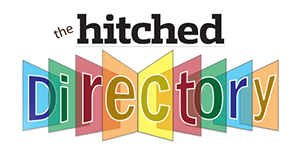entertains, educates & inspires marriages
Find Marriage Answers
tech
How to Privately Share Photos From Your iPhoneApple has a free, built-in feature for sharing photos with only those you invite.
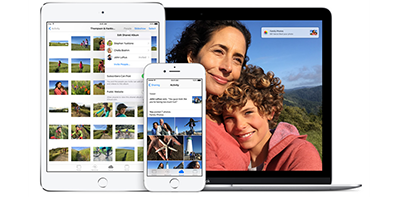
Apple
You can quickly and easily share full albums of photos and videos with family and friends.
“ This is helpful when sharing photos with someone who doesn't have iCloud Photo Sharing set up on their device(s).”
|
We all love snapping pictures and video with our iPhones, but sometimes we don't want to share them with the world on Facebook or Instagram; just with family or specific friends. Apple has a built-in feature within the Photos app to make it easy to share your pictures and videos with the ones you love. Here's a quick step-by-step guide:
Turn on iCloud Photo Sharing
Before you can share you need to make sure your iCloud is properly set up for sharing.
Open the Settings app. Next, scroll down and click iCloud and then Photos. From here you'll see several toggle buttons. Make sure "iCloud Photo Sharing" is switched on to green. There are limits to the number of photos and albums you can create and share, but it's unlikely you'll ever reach those limits. Here they are in case you're curious.
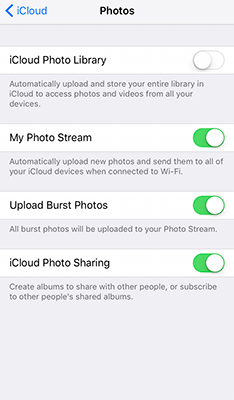
Create a Shared Album
Here comes of the fun part. Leave the Settings app and open the Photos app. On the bottom navigation, click the cloud icon that says "Shared" underneath. You are now in the Shared section of the Photos app. From here you can see previous albums shared by you and others.
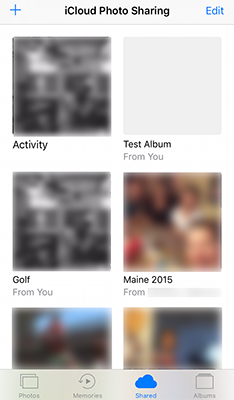
Click the + symbol in the top-left corner of the screen to create a new shared album.
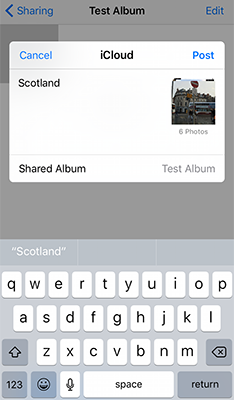
Step 1: Give it a name. Click "Next" in the top-right corner and you will be prompted to invite people to share your album with. You can add and remove up to 100 people at any time. When you're ready to move on click "Create" in the top-right corner.
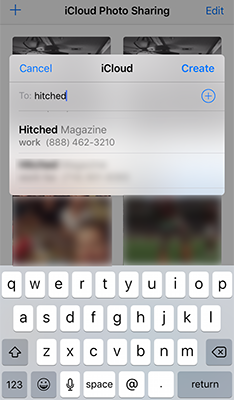
Step 2: A new blank square will appear on your Shared page with the new album name underneath. Click on it. This is where you will start adding your photos and videos to share. Click the square with the + symbol inside. This will take you to your photos. From here, tap on the images you wish to add to the shared album. When you select an image to be added a blue checkmark will appear on the image. If you see a group of images you like, click the blue "Select" link to check all the images in that group. You can then go in and deselect images you want to remove.
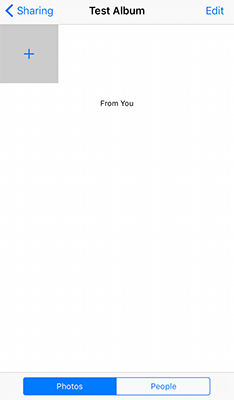
Navigate through your photos by scrolling up and down. You can get a more encompassing view of your images clicking the blue "Collections" link in the top-left corner. Step back even further by clicking "Years." Click on one of the tiny thumbnails to dive back into the images. (For reference: The navigation structure is: Years > Collections > Moments.)
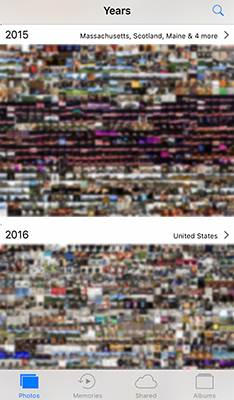
When you've selected your images, click "Done."
Power User Tips: When viewing images in Years or Collections, you can long-press (touch an area and hold your finger there) to magnify the images within that section. You can then drag your finger around to magnify other images (without lifting up your finger). Beware, if you start dragging your finger before the magnifying occurs you will select all the images your finger drags over. This method of selecting images—dragging your finger—can be helpful if you're in the Moments section and can see what the images look like.
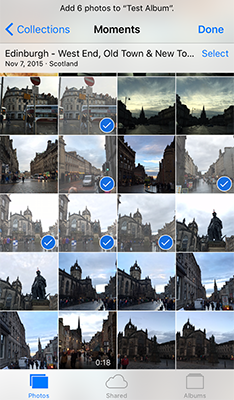
Album Settings
There are a few things you can do once you've shared an album. You can add more images or videos; you can also Like, Add Comments or Share the image(s) outside of this private album. Of course, you can Delete images too.
Add more images: Inside the album, click the gray box with the blue + symbol and repeat the process above.
Like/Add Comments/Share: To access these features you'll need to click on an individual image or video. To Share you'll need to click the blue square with the arrow pointing up, which will pull up the "share sheet." The options appearing on this sheet will depend on your phone's settings.
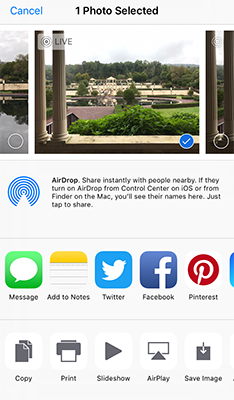
Delete: You can delete individual images by clicking the blue trashcan in the top-right corner when viewing an individual image. If you want to delete a group of images, click the "Select" link in the top-right corner of the album view and select as many images as you'd like (same visuals and process as adding images) and then click the blue trashcan in the bottom-right of the screen.
People Tab
From within the shared album there are two tabs across the bottom: Photos and People. The top of the People screen shows who you've invited with the option to invite more people by clicking the "Invite People…" link. You can add multiple people at a time if you choose. To remove a person, click on their name and scroll to the bottom of their contact page to either "Resend Invitation" or "Remove Subscriber."
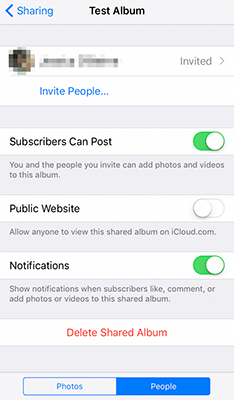
Subscribers Can Post: Checking the toggle green allows you and your friends/family to add photos and videos to this one album. For example, you can create a "Grandkids" album and invite the grandparents, allowing them to see and upload images when they babysit.
Public Website: If you check this toggle green, the album will no longer be private and can be viewed by others on iCloud.com. This is helpful when sharing photos with someone who doesn't have iCloud Photo Sharing set up on their device(s). Toggling this green will generate a website link you can send people to view the images.
Notifications: Checking the toggle green will send a push notification to your phone when people you've invited subscribe, like, comment or add new photos/videos to the album. How the notifications appear can be further controlled within the phone's Settings under Notifications > Photos.
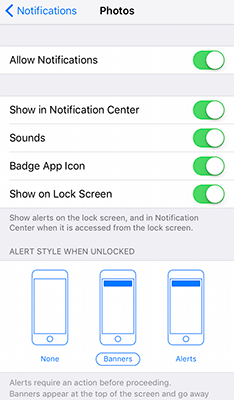
Lastly, "Delete Shared Album" will remove this album from your device and it will remove it from the devices of all those subscribed. This will not delete the pictures from your device(s)—only the shared album is getting removed.
Privacy
A few words about privacy. These images are stored to iCloud.com. Apple encrypts your photos in transit to the iCloud servers and also when they are stored on the servers (this is known as end-to-end encryption). Perhaps the weakest point of vulnerability is your iCloud password. Make sure you have a strong password that others can't guess—that means no birthdays, pet names, siblings, street names, etc.
Happy shooting and sharing!
Turn on iCloud Photo Sharing
Before you can share you need to make sure your iCloud is properly set up for sharing.
Open the Settings app. Next, scroll down and click iCloud and then Photos. From here you'll see several toggle buttons. Make sure "iCloud Photo Sharing" is switched on to green. There are limits to the number of photos and albums you can create and share, but it's unlikely you'll ever reach those limits. Here they are in case you're curious.
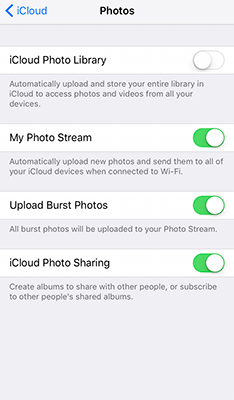
Create a Shared Album
Here comes of the fun part. Leave the Settings app and open the Photos app. On the bottom navigation, click the cloud icon that says "Shared" underneath. You are now in the Shared section of the Photos app. From here you can see previous albums shared by you and others.
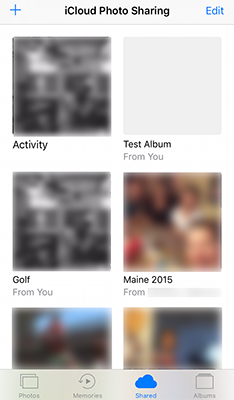
Click the + symbol in the top-left corner of the screen to create a new shared album.
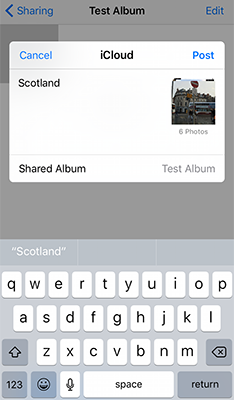
Step 1: Give it a name. Click "Next" in the top-right corner and you will be prompted to invite people to share your album with. You can add and remove up to 100 people at any time. When you're ready to move on click "Create" in the top-right corner.
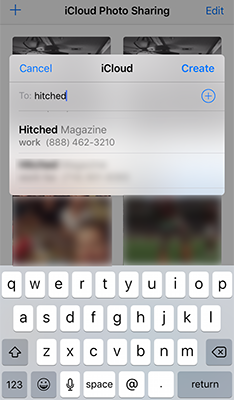
Step 2: A new blank square will appear on your Shared page with the new album name underneath. Click on it. This is where you will start adding your photos and videos to share. Click the square with the + symbol inside. This will take you to your photos. From here, tap on the images you wish to add to the shared album. When you select an image to be added a blue checkmark will appear on the image. If you see a group of images you like, click the blue "Select" link to check all the images in that group. You can then go in and deselect images you want to remove.
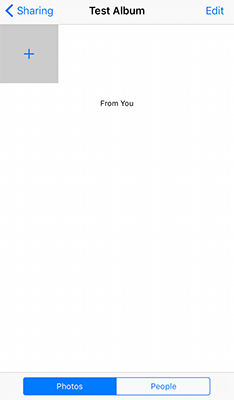
Navigate through your photos by scrolling up and down. You can get a more encompassing view of your images clicking the blue "Collections" link in the top-left corner. Step back even further by clicking "Years." Click on one of the tiny thumbnails to dive back into the images. (For reference: The navigation structure is: Years > Collections > Moments.)
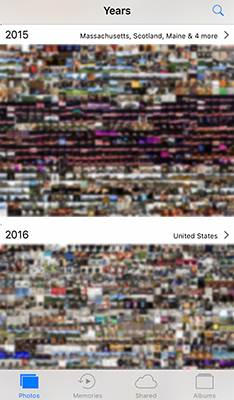
When you've selected your images, click "Done."
Power User Tips: When viewing images in Years or Collections, you can long-press (touch an area and hold your finger there) to magnify the images within that section. You can then drag your finger around to magnify other images (without lifting up your finger). Beware, if you start dragging your finger before the magnifying occurs you will select all the images your finger drags over. This method of selecting images—dragging your finger—can be helpful if you're in the Moments section and can see what the images look like.
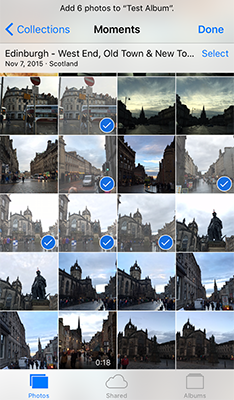
Album Settings
There are a few things you can do once you've shared an album. You can add more images or videos; you can also Like, Add Comments or Share the image(s) outside of this private album. Of course, you can Delete images too.
Add more images: Inside the album, click the gray box with the blue + symbol and repeat the process above.
Like/Add Comments/Share: To access these features you'll need to click on an individual image or video. To Share you'll need to click the blue square with the arrow pointing up, which will pull up the "share sheet." The options appearing on this sheet will depend on your phone's settings.
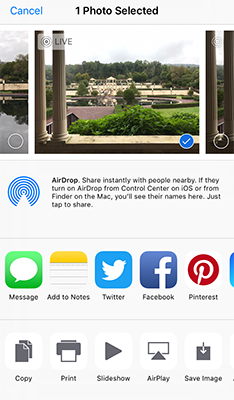
Delete: You can delete individual images by clicking the blue trashcan in the top-right corner when viewing an individual image. If you want to delete a group of images, click the "Select" link in the top-right corner of the album view and select as many images as you'd like (same visuals and process as adding images) and then click the blue trashcan in the bottom-right of the screen.
People Tab
From within the shared album there are two tabs across the bottom: Photos and People. The top of the People screen shows who you've invited with the option to invite more people by clicking the "Invite People…" link. You can add multiple people at a time if you choose. To remove a person, click on their name and scroll to the bottom of their contact page to either "Resend Invitation" or "Remove Subscriber."
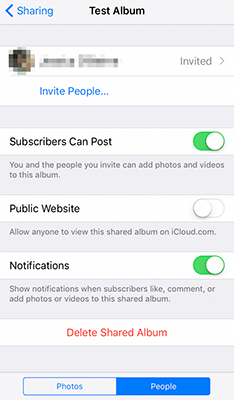
Subscribers Can Post: Checking the toggle green allows you and your friends/family to add photos and videos to this one album. For example, you can create a "Grandkids" album and invite the grandparents, allowing them to see and upload images when they babysit.
Public Website: If you check this toggle green, the album will no longer be private and can be viewed by others on iCloud.com. This is helpful when sharing photos with someone who doesn't have iCloud Photo Sharing set up on their device(s). Toggling this green will generate a website link you can send people to view the images.
Notifications: Checking the toggle green will send a push notification to your phone when people you've invited subscribe, like, comment or add new photos/videos to the album. How the notifications appear can be further controlled within the phone's Settings under Notifications > Photos.
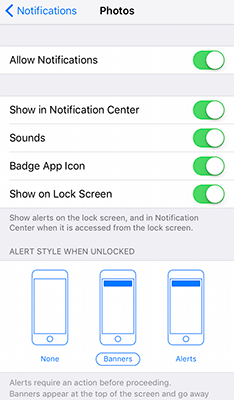
Lastly, "Delete Shared Album" will remove this album from your device and it will remove it from the devices of all those subscribed. This will not delete the pictures from your device(s)—only the shared album is getting removed.
Privacy
A few words about privacy. These images are stored to iCloud.com. Apple encrypts your photos in transit to the iCloud servers and also when they are stored on the servers (this is known as end-to-end encryption). Perhaps the weakest point of vulnerability is your iCloud password. Make sure you have a strong password that others can't guess—that means no birthdays, pet names, siblings, street names, etc.
Happy shooting and sharing!
Leave a Comment
|
|
|
|
threshold | life | money | sex | blog | married life social network | partners | directory | wine club | podcasts | newsletters | subscribe | advertise | contact us | press releases | archives | privacy policy
Copyright © 2023 Hitched Media, Inc. All rights reserved. | hitched - entertains, educates & inspires marriages |